Schritt für Schritt Anleitung zur eigenen Nextcloud mit Linux-Ubuntu als Container (LXC) auf einem Proxmoxserver mit Zugriff von außen über das Internet und die Installation eines SSL-Zertifikats (Anleitung Komplett auf Deutsch)
Besuche die ganz neue Anleitung für 2023 und der neusten Version von Nextcloud:
Achtung: Diese Anleitung ist veraltet. Nutze die oberen zwei Schritte für die aktuellsten Möglichkeiten und verbesserten Komplettanleitungen für 2023!
Die Schritt für Schitt Anleitung für die Installation von Nextcloud unter Linux Ubuntu setzt einen Proxmox-Server vorraus. Für alle diejenigen die keinen Proxmox-Server installiert haben oder keinen installieren möchten – sondern Nextcloud lieber direkt auf eine Linux-Distribution installieren möchten, ohne den Hypervisor Proxmox oder die Verwendung eines Linux-Containers, können direkt bei Schritt 4. dieser Anleitung für die Installation von Nextcloud einsteigen.
Den Open-Source Hypervisor – Proxmox Virtual Enviroment erhalten Sie in der aktuellsten Version auf der Webseite von Proxmox. Unsere Anleitung für die Installation von Nextcloud auf Proxmox wird mit einem Linux-Container (LXC) unter Proxmox mit einem Linux-Ubuntu-Distribution realisiert.
Folgen Sie dieser einfachen Schritt für Schritt Anleitung für die Installation von Nextcloud auf einem Proxmox-Server. Anfängliche Erfahrungen mit Linux werden nicht vorrausgesetzt – sind aber empfohlen. Es wurde versucht, bei dem Nextcloud-Guide eine relativ einfache Sprache zu verwenden mit sehr vielen Screenshots und kurzen Erläuterungen, was gegenwertig erledigt wird. Mit dieser Nextcloud-Installations-Anleitung klappt’s bestimmt.
Inhaltsverzeichnis
- Schritt 1: Vorbereitung eines Linux-Containers (LXC) unter Proxmox
- Schritt 2: Einen Linux-Container (LXC) unter Proxmox mit Linux Ubuntu für die Nextcloud installieren
- Schritt 3: SSH-Zugriff aktivieren auf den Linux-Container
- Schritt 4: Speicher für Nextcloud bereitstellen
- Schritt 5: Nextcloud Abhängigkeiten installieren
- Schritt 6: Nextcloud Installation
- Schritt 7: Nextcloud über das Internet erreichbar machen (DynDNS)
- Schritt 8: Kostenloses SSL-Zertifikat installieren
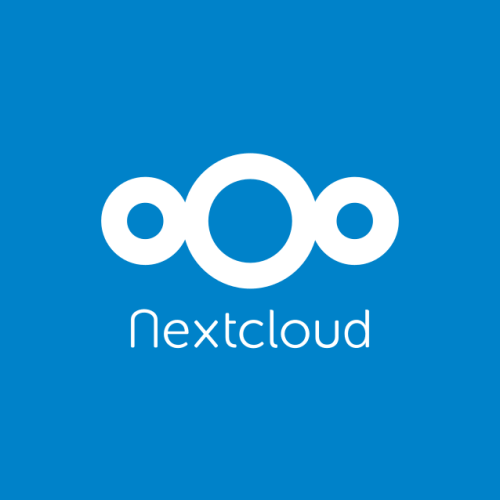
Eine starke Empfehlung von mir bevor es los geht (Werbung*):
Mittlerweile hoste ich meine Cloud und viele weitere Server bei einem Webhoster wo die Preise wirklich noch sehr attraktiv sind:
Jetzt besuchen: Ansehen lohnt sich!
Vorteile: Schnelle SSD-Platten und keine langsamen Kisten, SSL-Zertifikate sind kostenlos, Serverstandort in Deutschland, garantierter 24-Stunden Support, einfache Bedienung und eine wirklich günstige Preisgestaltung.
1. Schritt: Vorbereitung eines Linux-Containers unter Proxmox
Verbinden Sie sich mit dem Webinterface ihres Proxmox-Server und wählen Sie den gewünschten Knoten aus. Die Grafik begleitet Sie bei der Installation eines LXC (Linux Container) unter Proxmox.

Wählen Sie den Storage: local (Knotenname) aus und klicken Sie anschließend auf Inhalt in der Navigation.
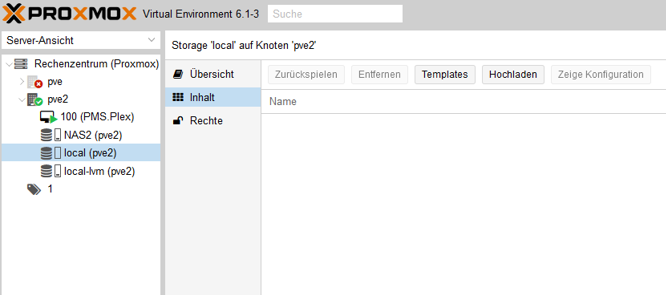
Oberhalb im Menü den Punkt Templates auswählen und die aktuellste Linux Ubuntu Distribution (Stable) herunterladen.
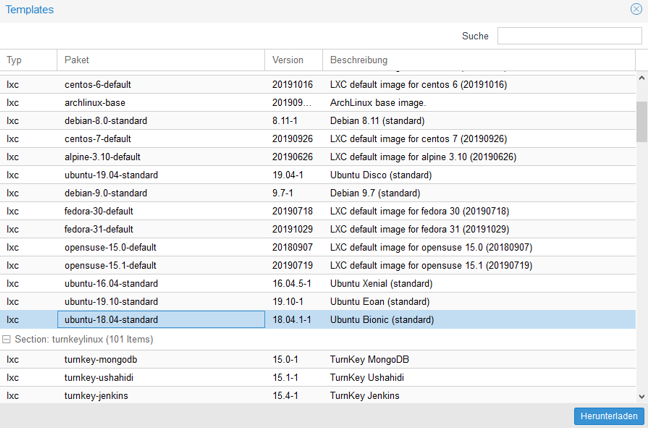
Linux Ubuntu für den Linux-Container wird jetzt heruntergeladen. Bitte haben Sie etwas Geduld, bis der Download erfolgreich abgeschlossen wurde. Innerhalb dieses Containers installieren Sie später die Nextcloud.
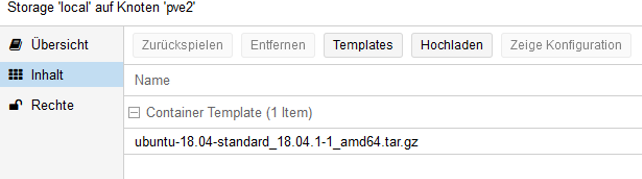
2. Schritt: Einen Linux-Container (LXC) unter Proxmox mit dem Template für Linux-Ubuntu installieren
Mit dem vorher heruntergeladenen Template von Linux-Ubuntu wird jetzt ein Container (LXC) unter Proxmox erstellt. Dafür klicken Sie auf den oberen, blauen Button – Erstelle CT und folgen den weiteren Anleitungen.
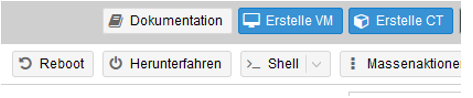
Die Erstellung eines LXC-Container unter Proxmox erfolgt in nur wenigen Schritte und beginnt damit, im Abschnitt Allgemein den Hostnamen: nextcloud und ein Kennwort zu vergeben. Wählen Sie ein sicheres Kennwort und notieren Sie sich dieses. Später wird das Kennwort für den SSH-Zugang verwendet werden. Die CT-ID kann in der Regel unverändert bleiben.
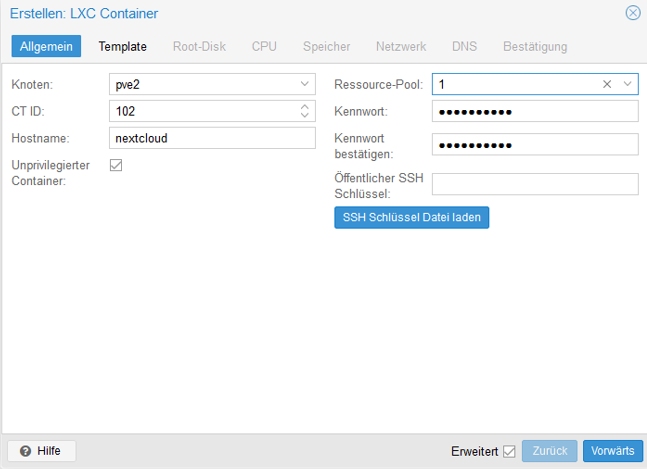
Im Abschnitt von Template wird das bereits heruntergeladene Template von Linux-Ubuntu ausgewählt und mit Vorwärts bestätigt.
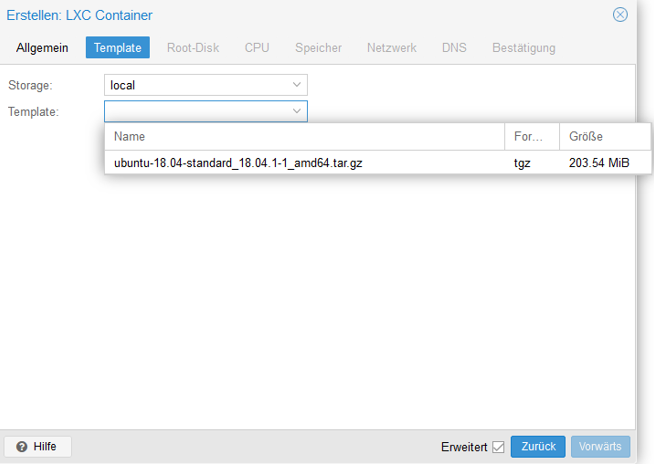
Im Abschnitt Root-Disk wird Speicherplatz für das Betriebssystem innerhalb des Linux-Containers und für die Nextcloud in GiB angelegt. Je nach verfügbaren Speicherplatz reichen 6 bis 12 GiB für die Disk-Größe aus. Der Speicher ist nur für das Betriebssystem und nicht für den späteren Cloud-Speicherplatz gedacht. Dafür wird dann gesondert – größere Mengen Speicher angelegt.
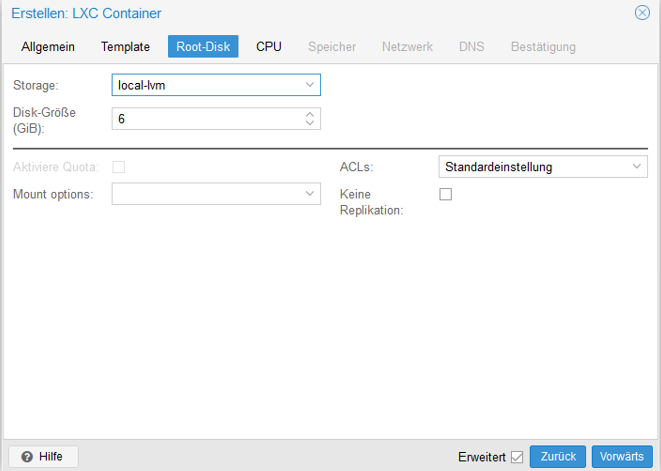
Der Abschnitt CPU ist leicht verständlich. Nextcloud kommt mit 2-Kerne sehr gut zurecht. Wenn Sie mögen oder großes Planen, dürfen es auch gerne mehr Kerne werden.
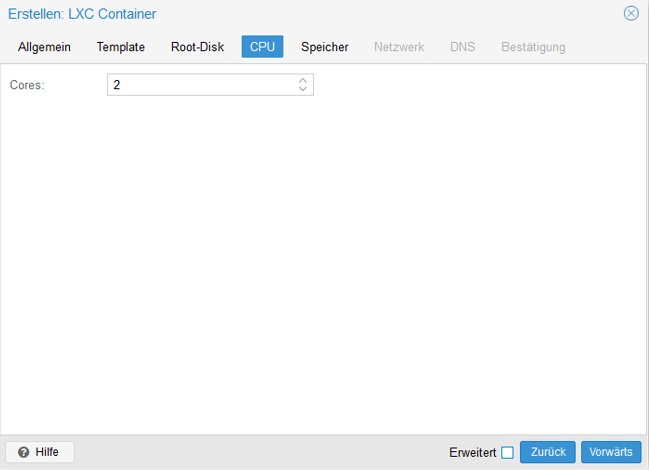
Zuweisung des Arbeitsspeichers für den LXC-Container unter Proxmox – Für kleine Heimanwendungen reichen 4-8GB in der Regel aus. Wer später weitere Applikationen integrieren möchte, kann auch mehr Arbeitsspeicher zuweisen. Große Nextcloud-Server können sehr Arbeitsspeicherhungrig sein. Möchten Sie auf Ihrer Nextcloud die beliebten Applikationen Talk, Onlyoffice und weitere Webanwendungen verwenden, sollten Sie den Arbeitsspeicher ruhig großzügig auswählen.
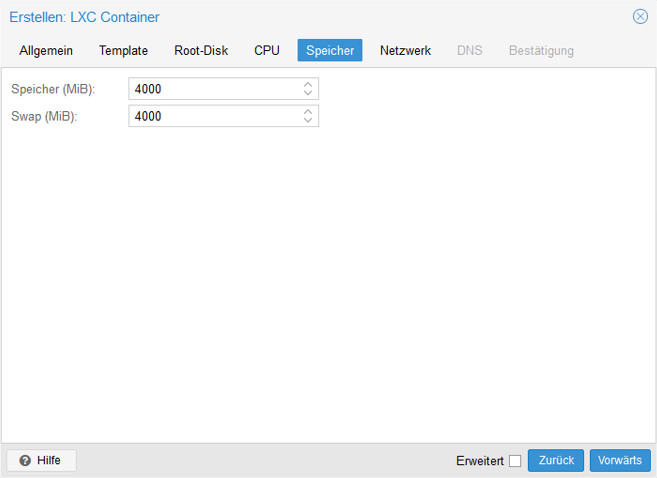
Die Konfiguration der Netzwerkeinstellungen – Ändern Sie die IPv4-Adresse auf statisch und geben Sie eine freie IPv4-Adresse aus Ihren verfügbaren Adressbereich ein. Vergessen Sie die Subnetmask /24 hinter der IP-Adresse nicht. Je nach größe des Netzwerks kann die Subnetmask abweichen. Für die allermeisten wird eine /24 (255.255.255.0) die richtige Wahl sein. Unter Gateway wird die IP-Adresse Ihres Routers eingetragen. IPv6 kann auf dynamisch, also auf vom DHCP beziehen – bleiben.
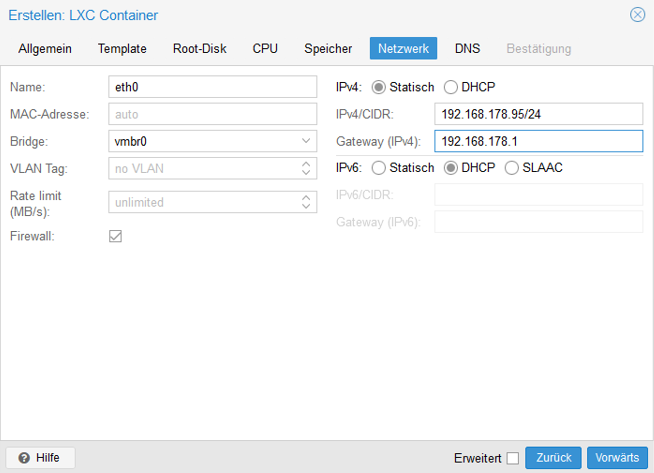
Die DNS Konfiguration muss nicht verändert werden. Ausnahme nur wenn ein anderer DNS-Server als der Router erwünscht ist. Bei den meisten wird das nicht der Fall sein.
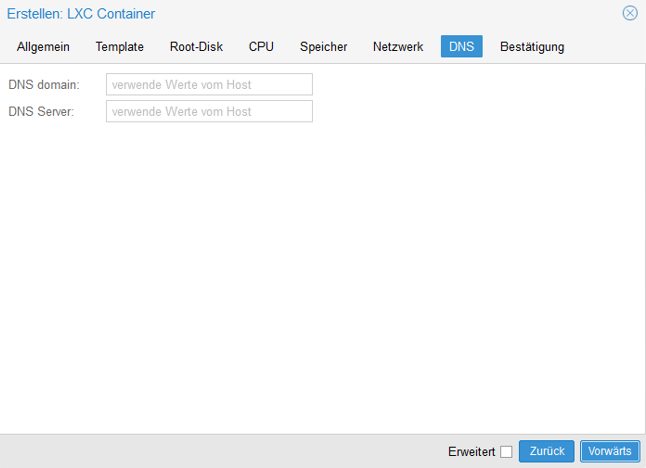
Am Ende der Container-Erstellung für Ihre neue Nextcloud, werden alle Einstellungen noch einmal aufgelistet. Mit Abschließen bestätigen.
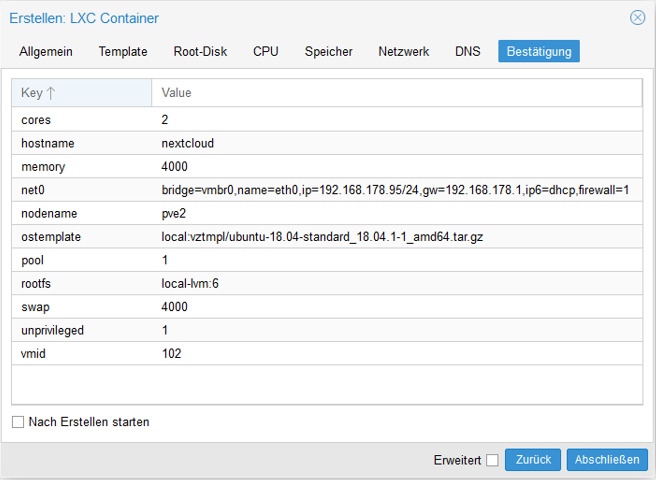
Überprüfen Sie, ob der frisch erstellte Linux-Container für Ihre Nextcloud-Installation – dem Knoten hinzugefügt worden ist und auf der linken Seite angezeigt wird.
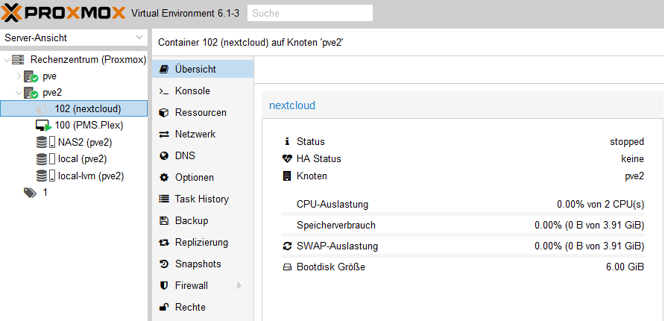
Für die Aktivierung von wichtigen Features, wird der Container ausgewählt und mit einem Klick auf Option – gefolgt von einem Doppelklick auf Features werden die Features: Keyctl und Nesting aktiviert. Bestätigen Sie die Eingabe mit dem OK-Button.
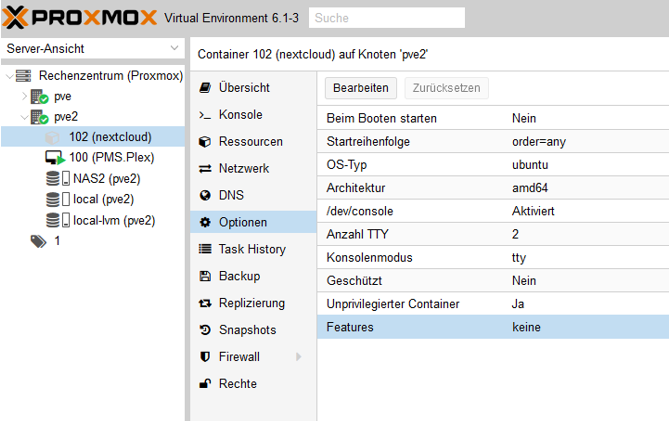
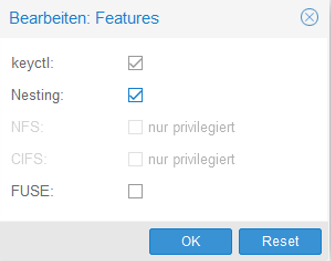
Jetzt kann der Container unter Proxmox gestartet werden. Mit einem Rechtsklick auf den Container – Start auswählen.
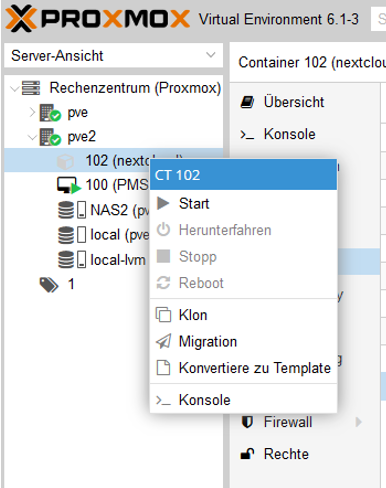
Schritt 3. SSH-Zugriff auf den Linux-Container unter Proxmox aktivieren
Damit Sie mit der eigentlichen Nextcloud-Installation auf dem Linux-Ubuntu beginnen können, benötigen Sie noch einen SSH-Zugriff. Für spätere Wartungen, Updates und weitere Installation wird ein Zugriff mit SSH zwingend empfohlen. Wählen Sie den Knoten aus und klicken Sie auf die Shell (Proxmox-Shell) im oberen – rechten Bereich des Proxmox-Userinterface.
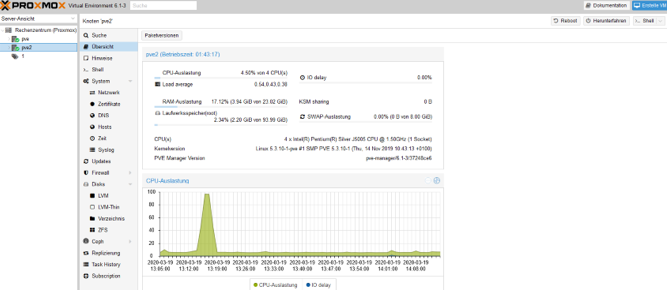
In der Proxmox-Shell muss der Container nun an den Host angeknüpft werden, hier muss die ID des Containers mit der Eingabe in der Shell übereinstimmen. Im Beispiel hat unser Container die ID 102. Ihre ID kann von abweichen. Überprüfen Sie die Zahl, die links unterhalb Ihres Proxmox-Knoten für (nextcloud) angezeigt wird.
Eingabe in die Shell (Bitte geben Sie die ID von Ihren Container an und ersetzen Sie die 102 gegebenfalls):
# lxc-attach –name 102
Die Proxmox-Shell kann nun wieder geschlossen werden. Klicken Sie unter dem Knoten auf Ihren Linux-Container (nextcloud) und wählen Sie im Menü >_Konsole aus.
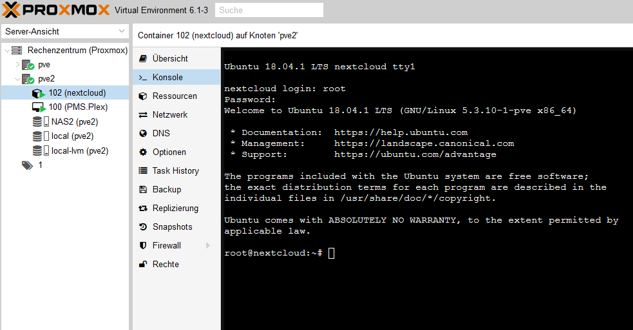
Jetzt aktivieren Sie den SSH-Zugriff von Ihren Nextcloud-Server. Dazu verwenden Sie – wie Ihnen die Anleitung zeigt, den beliebten Nano-Editor unter Linux. Geben Sie in die Konsole ein:
# nano /etc/ssh/sshd_config
Navigieren Sie, wie die Grafik zeigt, bis in die Zeile #PermitRootLogin prohibit-password und entfernen Sie die Kommentierung. In der Zeile soll nur noch PermitRootLogin yes stehen.
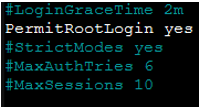
Mit der Tastenkombination STRG + O werden die Änderungen gespeichert und der Nano-Editor wird mit STRG + X wieder verlassen. Anschließend starten Sie den SSH-Service einmal neu, damit die Änderungen auch wirksam werden. Geben Sie in die Console den folgenden Befehl ein:
# service ssh restart
Das Browserfenster kann ab jetzt geschlossen werden. Der Container ist nun fertig eingerichtet und der SSH-Zugang wurde von Ihnen erfolgreich aktiviert. Sie haben jetzt einen Linux-Container unter Proxmox mit der Linux-Ubuntu-Distribution installiert – einen SSH-Zugang eingerichtet und Sie sind Ihrer eigenen Nextcloud sehr viel näher gekommen. Weiter geht’s im nächsten Schritt.
Schritt 4. Speicher für die Nextcloud bereitstellen
Sie benötigen einen SSH-Client wie PuTTY oder die Windows Powershell. Öffnen Sie dazu die Windows Powershell und geben Sie den Befehl: ssh gefolgt von der IP-Adresse des Linux-Containers ein und schicken Sie den Befehl mit Enter ab. Anschließend werden Sie nach dem Passwort gefragt, welches Sie während der LXC-Erstellung für den Container eingegen haben. Bei der Verwendung von PuTTY bauen Sie einfach eine Session über die IP-Adresse und dem Passwort auf.
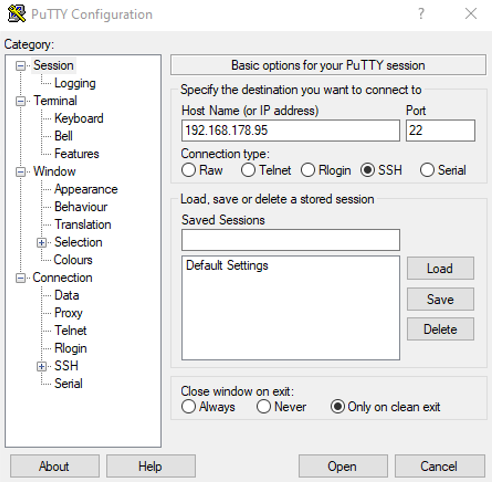
Nach erfolgreicher Anmeldung über den SSH-Client PuTTY oder der Windows-Powershell sind Sie am Terminal Ihres Containers angemeldet und können mit dem nächsten Schritt fortfahren. Jetzt erschaffen Sie Speicherplatz für die Cloud.
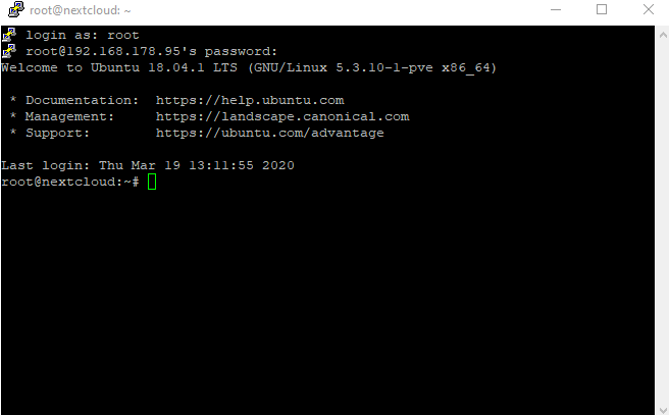
Damit die installierte Nextcloud später ausreichend Speicher zur Verfügung hat, wird ein Verzeichnis angelegt und ein Mount-Point erstellt. Geben Sie die folgenden Befehle in das Terminal ein:
# mkdir /mnt/hdd
# shutdown -h now
Begeben Sie sich nun wieder in das Web-Userinterface von Proxmox über die IP-Adresse Ihres Proxmoxserver und klicken Sie anschließend auf Ihren Linux-Container für die Nextcloud. Wählen Sie unter den Punkt Ressourcen -> Hinzufügen die Option Moint Point aus. (Siehe Grafik)
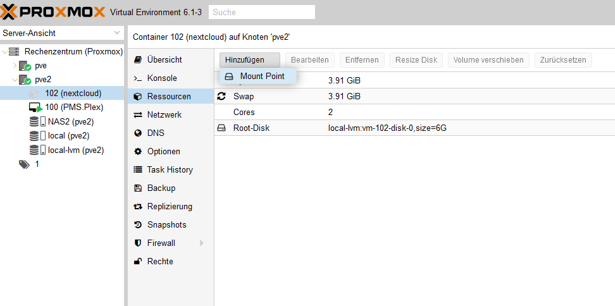
Geben Sie nun die gewünschte Disk-Größe ein und wählen Sie den zuvor erstellen Pfad – /mnt/hdd aus und bestätigen Sie die Erstellung des Mount-Points mit den Erstellen-Button.
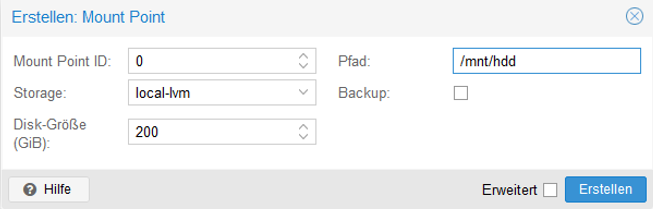
Starten Sie den Container für die Nextcloud wieder in dem Proxmox-Userinterface.
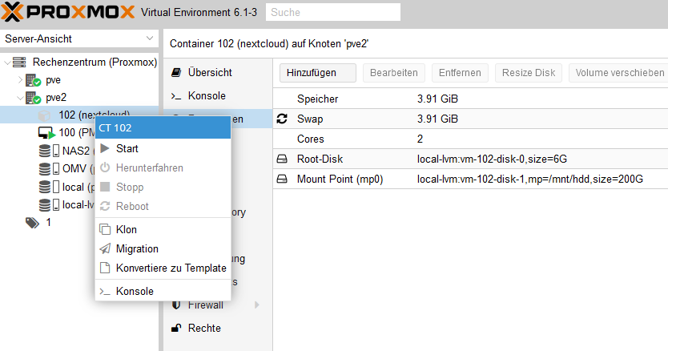
Verbinden Sie sich wieder über SSH mit dem Container und überprüfen Sie ob die neue Disk nun im Filesystem von Linux implementiert ist:
# df -h
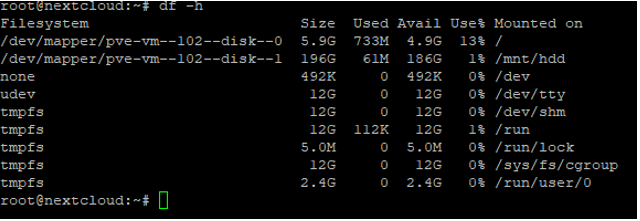
Schritt 5. Nextcloud Abhängigkeiten installieren
Beginnen Sie damit – die Paketquellen von dem Server zu aktualisieren:
# apt-get update
Es folgt die Installation eines Lamp-Stacks für die Ressourcen die von der Nextcloud und vom Webserver benötigt werden:
# apt install lamp-server^
Während der Installation müssen einige Fragen von Lamp-Server mit „Ja“ beantwortet werden. Folgen Sie einfach den Anweisungen im Terminal.
Es werden noch einige PHP-Module für den Betrieb benötigt. Diese werden wie mit einer Befehlskette installiert:
# apt install php-zip php-dompdf php-xml php-mbstring php-gd php-curl php-imagick php-intl unzip
Anschließend muss noch die Datei PHP-ini konfiguriert werden. Dazu verwenden Sie wieder den beliebten Nano-Editor:
# nano/etc/php/7.2/apache2/php.ini
Die php.ini ist eine sehr große Datei in der Sie einige Zeilen konfigurieren müssen. Verwenden Sie die Suche mit der Tastenkombination STRG + W und suchen Sie einfach nach den Zeilen, die verändert werden müssen.
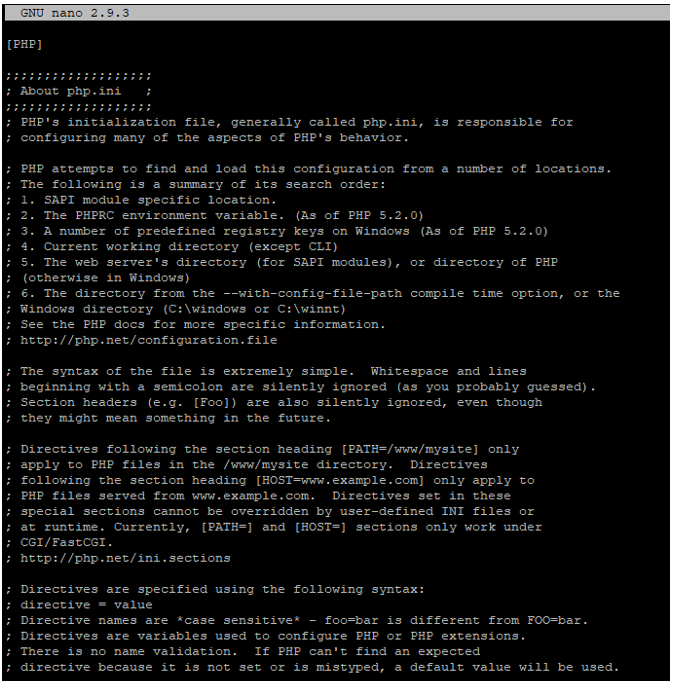
Ändern Sie folgende Werte innerhalb der php.ini-Datei:
memory_limit = 3072M
upload_max_filesize = 100G
post_max_size = 100G
date.timezone = Europe/Berlin
file_uploads = On
allow_url_fopen = On
display_errors = Off
Mit STRG + O die Änderungen speichern und den Nano-Editor mit STRG + X wieder verlassen.
Jetzt wird noch eine SQL-Datenbank für die Nextcloud benötigt. Das erledigen Sie mit dem Befehl:
# mysql_secure_installation
Während der Installation wird nach der Valiierung eines Passwortes gefragt. Macht jedoch keinen Sinn weil im Anschluss dieser Installation direkt eins vergeben wird. Deshalb wählen Sie vorerst „No“ aus.
Nach der Installation wird ein Passwort vergeben und der Standart-Benutzer „anonymous users“ entfernt. Mit einem „Y“ bestätigen.
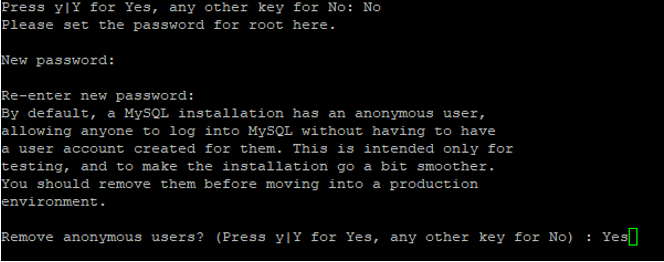
Weitere Eingaben während der Installation für die Entfernung der Testdatenbank und die Deaktivierung von Remote-Logins auf die SQL-Datenbank:
Disallow root login remotely: Y
Remove test database and access to it?: Y
Reload privilege tables now?: Y
Die SQL-Datenbank wurde erfolgreich installiert. Nun wird die Datenbank für die Nextcloud angelegt und ein User für die Nextcloud erstellt. Geben Sie unter IDENTIFIED BY unbedingt ein sicheres Passwort ein. Dafür geben Sie folgende Befehle ein:
# mysql
CREATE DATABASE nextcloud;
CREATE USER ’nextcloud’@’localhost‘ IDENTIFIED BY ‚einsicherespasswort‚;
GRANT ALL ON nextcloud.* TO ’nextclouduser’@’localhost‘ IDENTIFIED BY ‚einsicherespasswort‚ WITH GRANT OPTION;
FLUSH PRIVILEGES;
EXIT;
Der Server ist jetzt für die Installation von Nextcloud vorbereitet. Im Nächsten Schritt wird der Webserver und die Nextcloud installiert.
Schritt 6. Nextcloud Installation
Laden Sie jetzt die aktuellste (latest) Version von Nextcloud herunter:
# cd /tmp && wget https://download.nextcloud.com/server/releases
Nach erfolgreichen Download wird die Datei entpackt und in das /www-Verzeichnis verschoben:
# unzip latest.zip
# mv nextcloud /var/www
Jetzt kann die Nextcloud-Konfigurationsdatei erstellt werden. Kopieren Sie dazu folgende Zeilen und fügen Sie diese in die Datei ein, die Sie wie folgt erstellen:
# nano /etc/apache2/sites-available/nextcloud.conf
Kopieren Sie diesen Inhalt und fügen Sie diesen mit dem Nano-Editor in die nextcloud.conf.
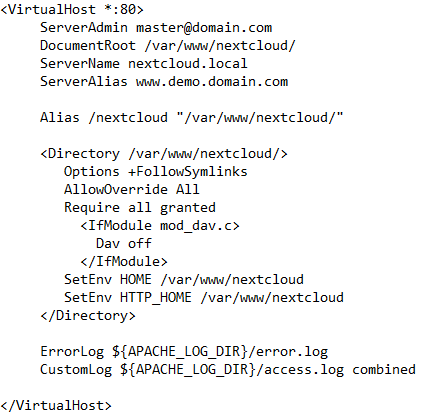
Speichern Sie die Änderungen mit STRG + O und verlassen Sie den Editor wieder mit STRG + X.
Es folgen einige Module – Die für den Betrieb von Nextcloud notwendig sind, geben Sie dazu in Ihren Terminal folgende Zeilen ein:
# a2ensite nextcloud.conf
# a2enmod rewrite
# a2enmod headers
# a2enmod env
# a2enmod dir
# a2enmod mime
Um alle Änderungen wirksam zu machen, muss der Webserver jetzt neugestartet werden:
# systemctl restart apache2.service
Jetzt werden Berechtigungen vergeben – die für den reibungslosen Betrieb der Nextcloud notwendig sind:
# chown -R www-data:www-data /mnt/hdd
# chown -R www-data:www-data /var/www/nextcloud
# chmod -R 755 /var/www/nextcloud
Nachdem Sie die Berechtigungen für die Verzeichnisse eingerichtet haben, wird noch der avahi-daemon für die Netzwerksichtbarkeit benötigt:
#apt-get install avahi-daemon
Damit der Zugriff über das Netzwerk auf die Nextcloud funktioniert, erfolgen jetzt Einträge in die Host-Datei:
# nano /etc/hosts
Ergänzen Sie die Datei um einen weiteren Eintrag unterhalb „127.0.0.1 localhost“ und fügen Sie „127.0.0.1 nextcloud.local“ der Hostdatei hinzu. Beenden Sie den Nano-Editor mit STRG + O um die Änderungen zu speichern und STRG + X um den Nano-Editor wieder zu verlassen.
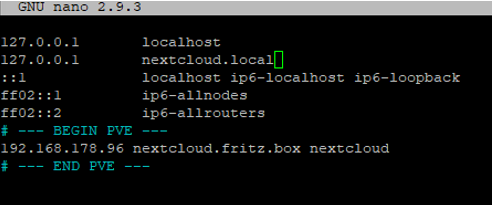
Versuchen Sie jetzt von einem Client im Netzwerk die IP-Adresse Ihres Nextcloud-Servers oder die lokale Domain: http://nextcloud.local zu erreichen. Wenn alles funktioniert hat, sollte das Nextcloud Installationsmenü in Ihrem Browser angezeigt werden.
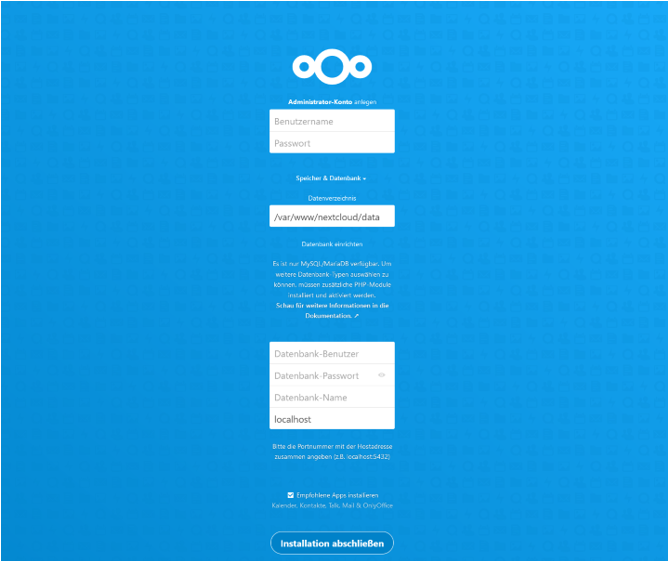
Erstellen Sie ein Administratoren-Konto und geben Sie bei dem Datenverzeichnis den Pfad /mnt/hdd ein. Geben Sie Ihre SQL-Zugangsdaten ein, die Sie während der SQL-Datenbank-Installation angelegt haben – Sie erinnern sich? ‚dassicherepasswort‘. Schließen Sie die Installation ab und wählen Sie bei Bedarf noch Apps wie Talk oder ONLYOFFICE aus.
Herzlichen Glückwunsch – Ihre Nextcloud-Installation ist erfolgreich abgeschlossen. Möchten Sie die Nextcloud noch aus dem Internet von außen erreichbar machen? Gerne erkläre ich Ihnen wie Sie die Nextcloud so konfigurieren, das Zugriffe auch von außen über das Internet möglich sind.
Schritt 7. Nextcloud über das Internet erreichbar machen (DynDNS)
Geben Sie im Browser die IP-Adresse Ihres Routers (Gateway) ein und Login Sie sich mit Ihren gewohnten Zugangsdaten ein. Bei der Fritz!Box stehen diese häufig auf einen Aufkleber auf der Unterseite Ihres Routers. Begeben Sie sich in der linken Navigation auf den Reiter Internet und wählen Sie dort die Freigaben aus. Geben Sie unter „Neue Freigabe“ die IP-Adresse Ihrers Nextcloudservers ein und erlauben Sie die Portfreigabe für Port: 80 und den Port: 443.
Falls keine statische IP-Adresse vorhanden ist, was bei fast allen der Fall sein wird – kann ein kostenloser DynDNS-Service Abhilfe schaffen. Ich selbst nutze den kostenlosen Dienst von DynDNS-Service und habe auch über viele Jahre hinweg nur positive Erfahrungen bezüglich der Zuverlässigkeit gemacht. Andere nutzen lieber den Service von Duckdns. Beide Dienste sind komplett kostenlos und für diesen Zweck perfekt geeignet.

Nach erfolgreicher Registrierung und Login erhalten Sie in dem Webinterface von DynDNS einige Attribute bezüglich Ihrer Zugangskennung. Diese werden in der Fritz!Box unter dem Menüpunkt Freigaben -> DynDNS eingepflegt. Pflegen Sie die Daten: Update-URL, Domainname, Benutzername und Kennwort von der DynDNS-Webseite in Ihren Router ein.
Überprüfen Sie jetzt, ob Sie unter Ihre domain.ddnss.de nun von außen über das Internet erreichbar sind. Wenn alles richtig Konfiguriert worden ist – sollte nun die Apache2 Ubuntu Default Page angezeigt werden.
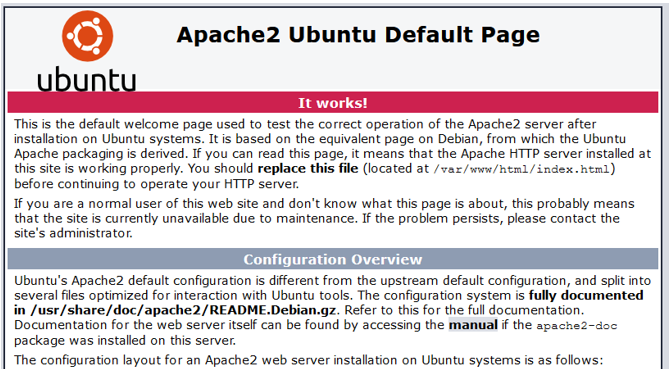
Es wird jetzt die Apache2 Default Page angezeigt und noch nicht Webseite Ihrer Nextcloud. Dafür müssen noch ein paar Konfigurationen angepasst werden.
Verbinden Sie sich über SSH mit Ihren Nextcloud-Server und geben Sie folgenden Befehl ein – um mit dem Nano-Editor die Hosts-Datei zu bearbeiten:
# nano /etc/hosts
Fügen Sie noch eine weitere Zeile – unterhalb der 127.0.0.1 localhost ein, die wie folgt aussehen sollte:
127.0.0.1 domain.ddnss.de (Ihre eigene DynDNS-Adresse von DynDNS oder die von DuckDNS)
Speichern Sie die Änderung mit STRG + O und verlassen Sie den Nano-Editor wieder mit STRG + X.
Öffnen Sie mit dem Nano-Editor die Config.php und ergänzen Sie das Array um folgenden Eintrag:
# nano /var/www/nextcloud/config/config.php
Sie erweitern das Array um 1=> und fügen IHRE DynDNS-Domain ein. (Siehe Grafik mit dem Beispiel: 1 => ‚ORANGE.ddnss.de‘,)
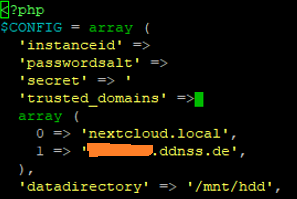
Speichern Sie die Änderung mit STRG + O ab und verlassen Sie den Nano-Editor wieder mit STRG + X.
Schritt 8. Kostenloses SSL-Zertifikat installieren
Zum Abschluss sollte die Datenübertragung mit einem SSL-Zertifikat verschlüsselt werden. Das ist Sicherheitsrelevant und die Installation ist dabei sehr einfach:
# apt-get install python-certbot-apache
Nach der Installation öffnen Sie den frisch installierten Cerbot und Konfigurieren im Terminal folgende Eingaben (Ergänzen Sie den Inhalt mit Ihrer DynDNS-Domain und Ihrer eigenen E-Mail-Adresse):
# certbot --apache - m test@themen-blog.de -d themenblog.ddnss.de (Sie verwenden natürlich Ihre Mail und Ihre vorhandene DynDNS-Domain)
Stimmen Sie den Nutzerbedingungen während der Installation zu. Sie könnten eventuell mal ein Newsletter oder ähnliches vom Zertifikatgeber erhalten. Ein sehr geringer Preis für ein vollwertiges und kostenloses SSL-Zertifikat für Ihre Nextcloud. Wählen Sie während der Installation die Auswahl: 2 – für die Umleitung von Traffic auf HTTPS, das ist relevant für die Sicherheit.
Fertig ist die Nextcloud Installation – Herzlichen Glückwunsch, Sie dürfen sich auf die Schulter klopfen! Ihre Nextcloud sollte nun von überall auf der Welt aus erreichbar sein. Sie haben sogar noch ein SSL-Zertifikat für den verschlüsselten und sicheren Datenverkehr installiert. Bedenken Sie bitte, das Zertifikat muss alle 3-Monate erneuert werden. Sie können sich dieser Aufgabe also alle 3-Monate erneut stellen oder aber Sie lassen die Erneuerung von SSL-Zertifikaten von einem Cronjob erledigen.
Tipp: Mein Proxmox-Server läuft 365-Tage im Jahr auf einem kleinen ultraeffizienten Intel-NUC-Computer. Mit gerade einmal 10W-TPD ist der Prozessor sehr stromsparend und umweltfreundlich:
[content-egg module=Amazon template=grid]
Sie haben Fragen oder die Installation von Nextcloud hat nicht funktioniert?
Bitte schreiben Sie ein Kommentar unter dieser Nextcloud-Anleitung. Wir versuchen dann zeitnah zu antworten. Manchmal erhalten Sie auch von anderen Benutzern hilfreiche Antworten.
Hat Ihre Nextcloud-Installation unter Proxmox toll funktioniert?
Wenn bei Ihnen alles gut funktioniert hat, würden wir uns sehr über ein freundliches Kommentar von Ihnen freuen. Es freut uns auch sehr wenn Sie diesen Artikel auf Ihre Webseite verlinken oder diesen Beitrag über die Sozialen-Medien teilen. Wir haben sehr viel Zeit in die Anleitung für die Nextcloud Installation auf einem Proxmox-Server gesteckt.

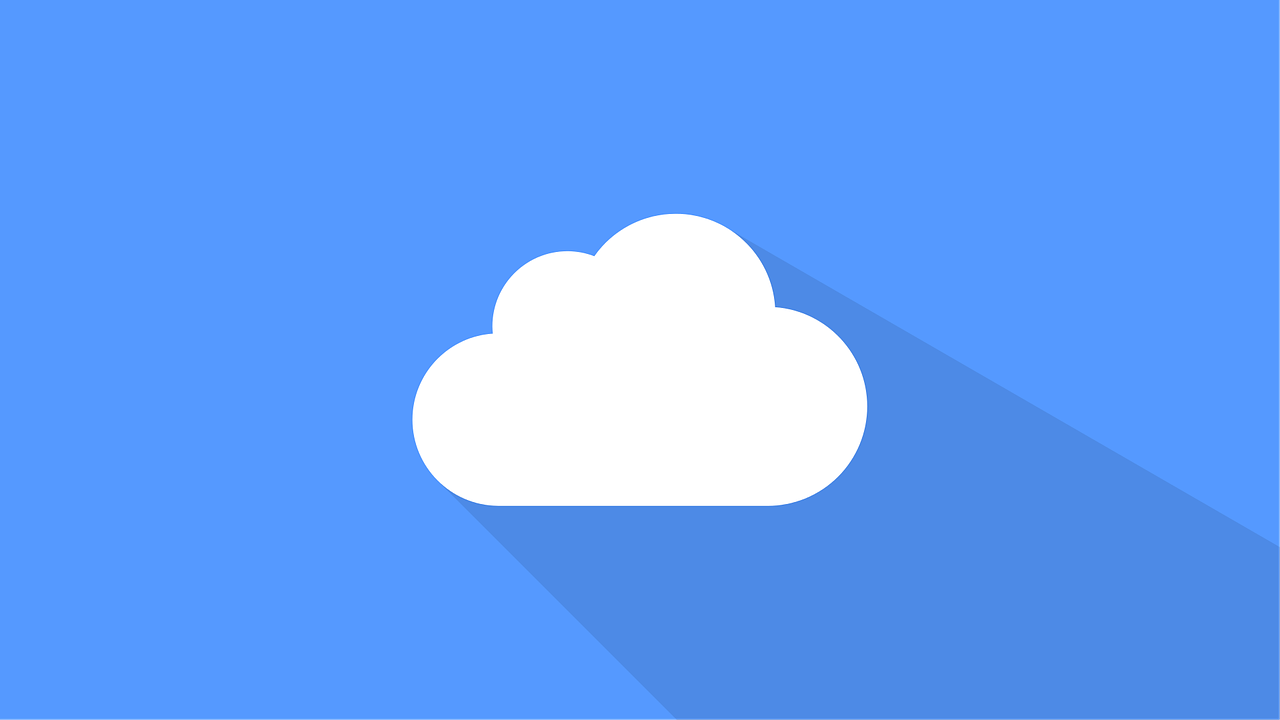
Hallo,
habe gerade vesucht nach deiner Anleitung Nextcloud zu installieren. Vielen Dank erstmal für die Anleitung! Komme aber mit einem mysql Befehl nicht weiter:
GRANT ALL ON nextcloud.* TO ‘nextclouduser’@’localhost’ IDENTIFIED BY ‘einsicherespasswort‘ WITH GRANT OPTION;
bringt mir einen Syntaxfehler….
Hast du eine Idee?
Du musst bei den CMDs wo steht einsicherespasswort gegen zwei von dir ausgewählte Passwörter austauschen die dementsprechend auch miteinander übereinstimmen müssen.
CREATE USER ‘nextcloud’@’localhost’ IDENTIFIED BY ‘einsicherespasswort‘;
GRANT ALL ON nextcloud.* TO ‘nextclouduser’@’localhost’ IDENTIFIED BY ‘einsicherespasswort‘ WITH GRANT OPTION;
Bei mir hat es eben so funktioniert: GRANT ALL PRIVILEGES ON nextcloud.* TO ’nextcloud’@’localhost‘;
Funktionierte alles direkt bei mir. Danke für die Anleitung! Meine Linux Kenntnisse sind eher auf Anfängerniveau und dennoch habe ich es hinbekommen die Nextcloud auf dem Proxmox Server zu installieren.
Hallo ich habe gerade versucht nach de Anleitung es zu Installieren. Ich komme aber immer nur auf die Standard Seite vom Apache und nicht auf die Installations Seite von Nextcloud
Hast du eine Idee?
Hallo Michael,
entweder ist der Nextcloud-Ordner nicht im /var/www -Verzeichnis verschoben worden oder die Hostdatei wurde von dir nicht richtig angepasst.
Bedenke die Befehle:
# mv nextcloud /var/www (Sicherstellen das die Nextcloud im Verzeichnis /www vorhanden ist)
Hast du diese Config korrekt eingefügt in die nextcloud.conf? = Nextcloud Config
Denk abschließend noch dran, mit nano /etc/hosts die Hostdatei mit der 127.0.0.1 nextcloud.local zu erweitern.
Wenn du das alles richtig gemacht hast, solltest du nun über einen anderen Client im selben Netzwerk über den Browser mit nextcloud.local auf die Nextcloud gelangen. Sollte dies nicht funktionieren, versuche es einfach mal über die IP-Adresse des Computers.
Liebe Grüße
Alexander von Themen-Blog
Sollte man über die ip Adresse die Standardseite von Apache sehen, könnten folgende Befehle helfen:
# a2dissite 000-default.conf
# systemctl restart apache2.service
Guten Tag ich bräuchte Hilfe ich ich habe alles genauso gemacht wie angegeben- Ich habe es auch mehrmals versucht, aber immer wenn ich http://nextcloud.local eingebe steht da die ip adresse wurde nicht gefunden und wenn ich den Container über die ip adresse aufrufe lädt es eine seite und da steht als überschrift Apache2 Ubuntu Default Page
Hallo Etienne, probiere mal folgendes:
Melde dich über SSH an deinem Nextcloud Server an und gebe folgendes ein:
# nano /etc/apache2/sites-available/nextcloud.conf
Ändere oben VirtualHost *:80 auf den Wert 443 und verlasse den Nano-Editor wieder mit STRG+O und STRG+X. Versuche noch einmal den Zugriff von einem anderen Client. Lg
Ich hatte auch das Problem dass ich bei der Erstellung des Users und dem Vergeben von Rechten einen Syntax Fehler bekam. Was schlussendlich geholfen hat ist folgender Syntax:
mysql> CREATE USER ‚root’@’%‘ IDENTIFIED BY ‚root‘;
mysql> GRANT ALL PRIVILEGES ON *.* TO ‚root’@’%‘ WITH GRANT OPTION;
Hab ich von https://stackoverflow.com/questions/50177216/how-to-grant-all-privileges-to-root-user-in-mysql-8-0
Anscheinend ist der Syntax ab MySQL 8 anders
Hallo Leute, habe das Problem beim ersten Login-Versuch via http://nextcloud.local kommt stets die Meldung
„Zugriff über eine nicht vertrauenswürdige Domain
Bitte kontaktieren Sie Ihren Administrator. Wenn Sie Administrator sind, bearbeiten Sie die „trusted_domains“-Einstellung in config/config.php. Siehe Beispiel in config/config.sample.php.“
Erstaunlich, finde die Datei „config.php“ nicht unter /var/www/nextcloud – nur die sample.
Habe die Installation mehrmals durchgeführt.
Vielen Dank für mögliche Tipps.
Hallo. Ich habe mich an diese Anleitung gehalten aber nun komme ich an dem Punkt wo der Apache2 neugestartet werden soll.
das klappt leider nicht. Kann mir da jemand helfen?
Hallo,
danke für die Anleitung hat super Funktioniert.
Sie erwähnen den Cron job für die Zertifikatserneuerung alle 3 Monate.
Könnten Sie hier auch eine Anleitung zur verfügung stellen
Vielen Dank für Deine Anleitung,
was genau bringt das Einbinden des Storage als Mountpoint für Vorteile? Man könnte doch auch die Festplatte des Containers gross genug anlegen, oder?
Viele Grüße Sven
Hallo ich hoffe hier ist noch jemand online. Ich habe es nach dieser anleitung geschafft nextcloud zu installieren.
Ich wollte die Datenbank auf einer Cifs freigabe ablegen.
Ich bekomme aber immer die Fehlermeldung
„Das Datenverzeichnis /mnt/hdd kann nicht erstellt oder es kann darin nicht geschrieben werden.“
Wenn ich mich in Proxmox auf dem LXC anmelde (ist dann root) kann ich auf /mnt/hdd dateien erstellen und lesen.
Diese Befehle habe ich auch ausgeführt
# chown -R www-data:www-data /mnt/hdd
# chown -R www-data:www-data /var/www/nextcloud
# chmod -R 755 /var/www/nextcloud